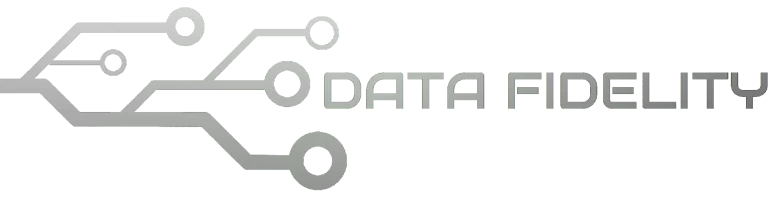This is a simple beginner’s guide for Ubuntu users to install, remove and updates software packages including applications and games on 24.04 “Noble Numbat”. You will learn about App Center as well as APT and Snap here. With this tutorial, we hope you can practice your computing with Ubuntu and Free/Libre Open Source Software to the maximum. Now let’s practice!
Subscribe to UbuntuBuzz Telegram Channel to get article updates.
First: The Basics
App Center is the central place where an Ubuntu user can find, install, remove and updates software packages in their computer system. If Windows works with EXE, Android with APK, then Ubuntu works with two package formats called DEB and Snap.
APT is the main tool where one can do everything App Center can do and far beyond that. APT works only with the traditional DEB packages. Its repository is archive.ubuntu.com and its server mirrors.
Snap is another main tool similar to APT but works only with Snap packages. Its repository is snapcraft.io.
List of Software Packages (2018) is a collection of applications and games to help new Ubuntu user learn and find what they need.
Picture 1: how Debian packages (.deb) look on file manager.
Picture 2: how Snap packages (.snap) look on file manager.
— End of first section: the basics.—-
Second: Basic Practices
There are 5 basic practices to install applications on Ubuntu. We will practice by example of Geany – the lightweight IDE free software program.
Find a Package
Install a PackageRemove a PackageUpdate a PackageUpdate the system
Start App center: click Ubuntu button to bottom-left of screen -> applications menu
will show -> type “app center” -> click App Center -> App
Center will start.
Find a package: on App Center there is top search bar -> type “geany” -> press Enter -> under search results switch “Snap package” to “Debian package” -> Geany will show.
Note: for software packages available as Snaps, switch back Debian to Snap option. You will eventually know them by your experiences.
Install a package: on Geany click Install button in green -> enter your password -> wait for the process -> Geany installed -> run Geany from applications menu.
Remove a package: on App Center, find Geany -> click Uninstall button in green -> Geany removed -> no Geany anymore in the menu.
Update a package or whole system: on App Center, go to Manage (to bottom-left on screen) -> under Updates available there should be a list of updates of applications -> click Update in white to the right for an application -> or click Update All in green for the whole system.
Picture 1: finding Geany via search in App Center.
Picture 2: installing Geany.
Picture 3: removing Geany.
— End of second section: basic practices. —
Third: Command Practices
It is actually faster to install applications by utilizing command lines although one needs to learn new things in the beginning.
Find a Package
Install a PackageRemove a PackageUpdate a PackageUpdate the system
1. Start the Terminal: press Ctrl+Alt+T or go to applications menu and run Terminal. To command your computer system, type a command followed by pressing Enter.
2. Find a package: to find application like Geany programmer text editor, with other examples and sample results:
Command:
$ apt-cache search geany
Sample output:
geany – fast and lightweight IDE
Command:
$ apt-cache search video player
Sample output:
kodi – Open Source Home Theatre (executable binaries)
mpv – video player based on MPlayer/mplayer2
vlc – multimedia player and streamer
3. Install a package: to install Geany programmer text editor:
Command:
$ sudo apt-get install geany
Output: see picture below.
4. Remove a package: to remove Geany:
Command:
$ sudo apt-get remove geany
Sample Output: see picture below.
5. Update a package: to update a package if there is update available is the same as installing it. But you should check it up whether there is newer version(s) available or not. Because Geany is the latest, here we give you another example of Apport.
Command:
$ apt-cache policy apport
Sample Output:
2.28.1-0ubuntu3 500
*** 2.28.1-0ubuntu2 500
Meaning of output:
There are two version of aforementioned package “apport” that is 2.28…3 and 2.28…2. The installed one is the latter (notice the triple stars) and it is upgradable to the former one.
Command:
$ sudo apt-get install apport
Sample Output:
The following packages will be upgraded:
apport
6. Update the whole system: to upgrade all installed software packages in the system to the latest available you need to do three commands and patiently waiting the process as it may take up to hours to finish and many GBs disk space to occupy.
Commands:
$ sudo apt-get update
$ sudo apt-get upgrade
$ sudo apt-get dist-upgrade
Sample Output: see picture below.
Recommended Applications
This tutorial won’t be complete without some recommended software packages you can install by examples of applications and games. For that purpose, here we listed some beneficial and useful of them as examples for your exercise.
0 A.D. – a beautiful real-time strategy game of ancient warfare. You can install it from App Center and please note that it is more than one gigabyte in size.
Xonotic – a modern first-person shooter game that works both offline and online, as well as multiplayer and singleplayer. It is currently only available as Snap and can be installed from App Center.
Inkscape – a professional, free illustrator and drawing program. You can use it to create logo, illustration, brochure, pamphlete, poster, UI/UX mockup and more.
Kdenlive – a full-featured modern video editor.
VLC – a video player everyone uses.
To end this tutorial, we truly hope this will be helpful and beneficial to you.
****
This article is licensed under CC BY-SA 3.0.