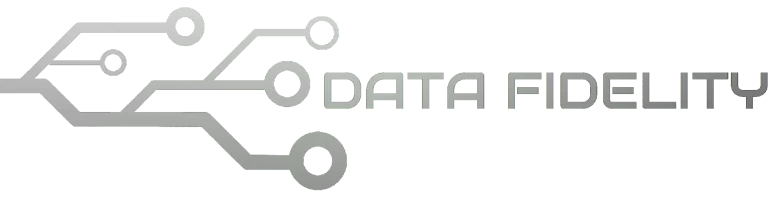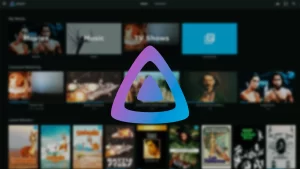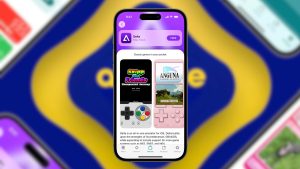This tutorial will show you how to install Fedora 38 to your desktop computer step by step with pictures.
Subscribe to UbuntuBuzz Telegram Channel to get article updates.
Summary
You will go through five steps. You can install Fedora into hard disk (HDD), or any other digital storage like solid state drive (SSD) and USB flash drive. You can install it in dualboot method alongside existing Windows or MacOS system.
You are expected to know basic OS installation and how to boot up a computer. You should use GPT partition table on a UEFI-based, 64-bit computer.
Step 1. Begin the installation
Start the installer by clicking Activities -> Install Fedora, and then select English as language.
Step 2. Setup the keyboard and timezone
In this second page, you are asked to do 3 things:
1. Choose Keyboard Layout.2. Choose timezone. 3. Create disk partitions.
Firstly, select Keyboard option -> choose English (US) -> click Done.
Secondly, select Time & Date option -> choose the country and city where you live in -> click Done.
Thirdly, select Installation Destination.
Step 3. Disk partitioning
In this third page, you will need to create disk partitions for Fedora as the following:
1. An EFI system partition.
2. A swap partition.
3. A root partition (represented by a slash sign).
The initial page will show like below (left, INSTALLATION DESTINATION). In that page, select the hard disk drive (HDD) * meant for Fedora system storage -> select Custom under configuration -> click Done.
Once you clicked Done, you will see the next page as the following (right, MANUAL PARTITIONING). You should read it says “New Fedora 38 Installation” to the top. This is the Custom Disk Partitioning page.
(Left: Installation Destination | Right: Manual Partitioning)
*) Once again, this doesn’t mean it must be a HDD, as you can choose an
SSD or a USB flash drive as a replacement if you want to.
Partitions creation is shown by three pictures below.
1. Create the smallest partition
Click plus button -> a dialog will show -> select mount point /boot/efi -> fill the size 300 -> click Add mount point -> an EFI partition is created.
2. Create the middle partition
Do the same but select ‘swap’ and fill in 1500 instead.
3. Create the largest partition
Do the same but select ‘slash’ ( / ) and let it blank instead.
To this point, you have created 3 partitions with one of them formatted as BTRFS filesystem. If you want to change the filesystem format, click the slash ( / ) partition -> see right sidebar -> switch BTRFS to EXT4 or EXT2 or any other filesystem you want. We recommend EXT2 if you install Fedora into a USB flash drive.
Step 4. Begin the installation and reboot
You will go back to Step 2 after partitioning. Now, click Begin Installation -> wait for the process to take place -> once finished, click Finish button -> restart -> remove the installation medium -> computer boots up Fedora Workstation 38.
Step 5. Finish installation
Once booted up into new Fedora Workstation, you will be asked for further configurations:
Welcome page: click Start Setup Privacy page: skip this one, the default options should be fine.
Repositories page: skip, it can be enabled later anyway.Online accounts page: skip, you can configure this later.
User account page: create your username, password, and name your computer here. Click the last button Start Using Fedora GNU/Linux.
Now Fedora 38 is ready to use. Congratulations!
This article is licensed under CC BY-SA 3.0.