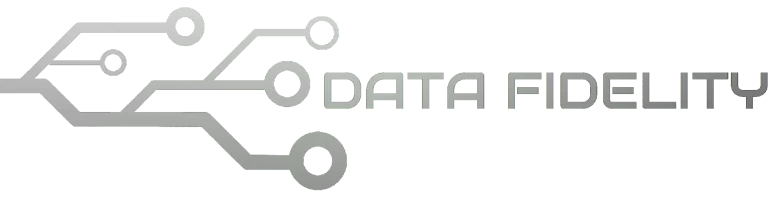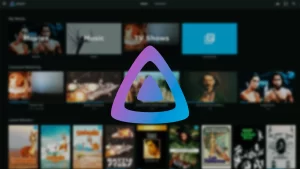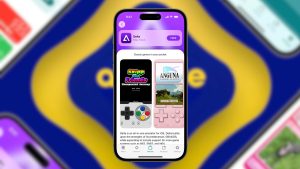This tutorial will help you install Ubuntu 24.04 LTS Noble Numbat into your computer or laptop. It includes methods most of you will need like dualbooting with Windows in one computer, UEFI and (if you wish) using external disk drive (as our tradition in this website). It is easy to learn and hopefully risk-free because we will use an empty USB flash drive as hard disk. Now let’s go and good luck!
Subscribe to UbuntuBuzz Telegram Channel to get article updates.
Summary
In general, the installation process is the same as the previous releases Ubuntu 23.10 as well as 23.04 as in these latest ones Ubuntu received new improvements to its installer. If you have already accustomed to these, you will find installing 24.04 easy.
Requirements
1 x computer or laptop with Intel Celeron 2GB or more.
1 x Ubuntu 24.04 Noble Numbat
1 x software like Unetbootin to create bootable medium
1 x USB flash drive as the bootable medium
1 x USB flash drive as the hard disk drive
1 x keyboard
1 x mouse or touchpad
As an example, we use the following specification practicing this tutorial:
Lenovo ThinkPad T430 with battery power (a 2012 laptop) UEFI System (that means GPT and EFI are mandatory) Dualboot method (that means one computer two OSes or more) A 16GB flash drive as Ubuntu bootable medium A 32GB flash drive as target hard disk (formatted as GPT) A 300MB EFI system partition A 2GB SWAP partition A 30GB ROOT partition (also called slash) We do not use hard disk drive at all.
Preparations
1. Download Ubuntu 24.04 LTS Noble Numbat
2. Verify if your copy of ISO image file is valid.
3. Create a USB bootable using a tool like Unetbootin.
4. Boot your computer into USB.
5. Start seeing Ubuntu 24.04 on your computer screen and ready for Step 1 below.
on the application menu). In our example, as explained below, it is the
32GB empty flash drive we formatted into GUID Partition Table like
picture below. Don’t know how to do it? Learn Disk Utility Tutorial.
Step 1
Run Install Ubuntu on the desktop located at top-left corner then the installer will start.
Select English and click Next.
Step 2
Under Accessibility, select none and click Next.
Step 3
Select English and English (US) keyboard layout and click Next.
Step 4
Select Do not connect to the internet and click Next.
Step 5
Select Extended Selection (formerly called Normal Installation).
Step 6
Select none under Proprietary Software.
Step 7
Select Manual Installation (formerly called Something Else).
Step 8
Evaluate the whole disk storage(s) in your computer as shown and your quest is to find your target disk. For example, in our machine there is (1) sda the laptop’s hard disk (2) sdb the bootable disk (3) sdc the target disk. Once found, you should create two partitions, first swap and second root while EFI partition will be automatically created by the system.
Evaluation:
Note: the pictures are large enough so just click at them to view better.
8.1 Create Swap Partition
Select free space under target disk i.e. sdc.
Click plus (+) button under.
Fill the size 2000MB aka 2GB.
Select type SWAP.
Click OK.
8.2 Create Root Partition
Select remaining free space under target disk.
Click plus (+) button under.
Let the size be as is, don’t change it.
Select type EXT4 Journaling Filesystem.
Select mount point slash ( / ).
Click OK.
8.3 Last Partitioning Steps
Once you created root partition, an EFI System Partition will be created automatically by the installer (i.e. sdc3) and it is safe, nothing to worry about. This is the real difference compared to the old generations of Ubuntu installers.
Select under Bootloader option the name of target disk i.e. sdc. On your computer, it should be the disk where the EFI above exists.
Click Next.
Step 9
Fill and adjust personalization for your new system then re-evaluate the summary before finally starting the installation.
9.1 Create your username and password.
9.2 Select your region and timezone.
A summary will show asking for your re-evaluation. Please read and make sure you made no mistakes. Once you are sure that everything is OK, click Install.
Step 10
Wait for the installation process takes place. On our old laptop, it took more or less 1 hour 30 minutes time to finish. It is a new record as the previous modern releases took about 1 hour. You may want to brew a cup of coffee (we love Indonesian coffees) or play with family while waiting.
Results
Your computer now powered by Ubuntu 24.04 LTS “Noble Numbat.”
Congratulations and happy hacking!
This article is licensed under CC BY-SA 3.0.