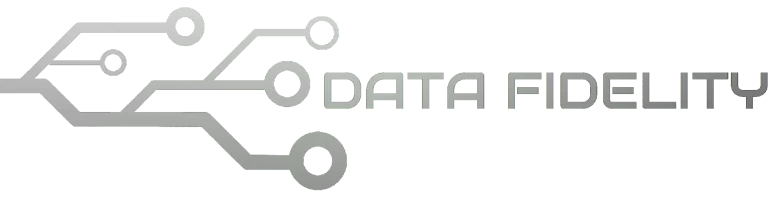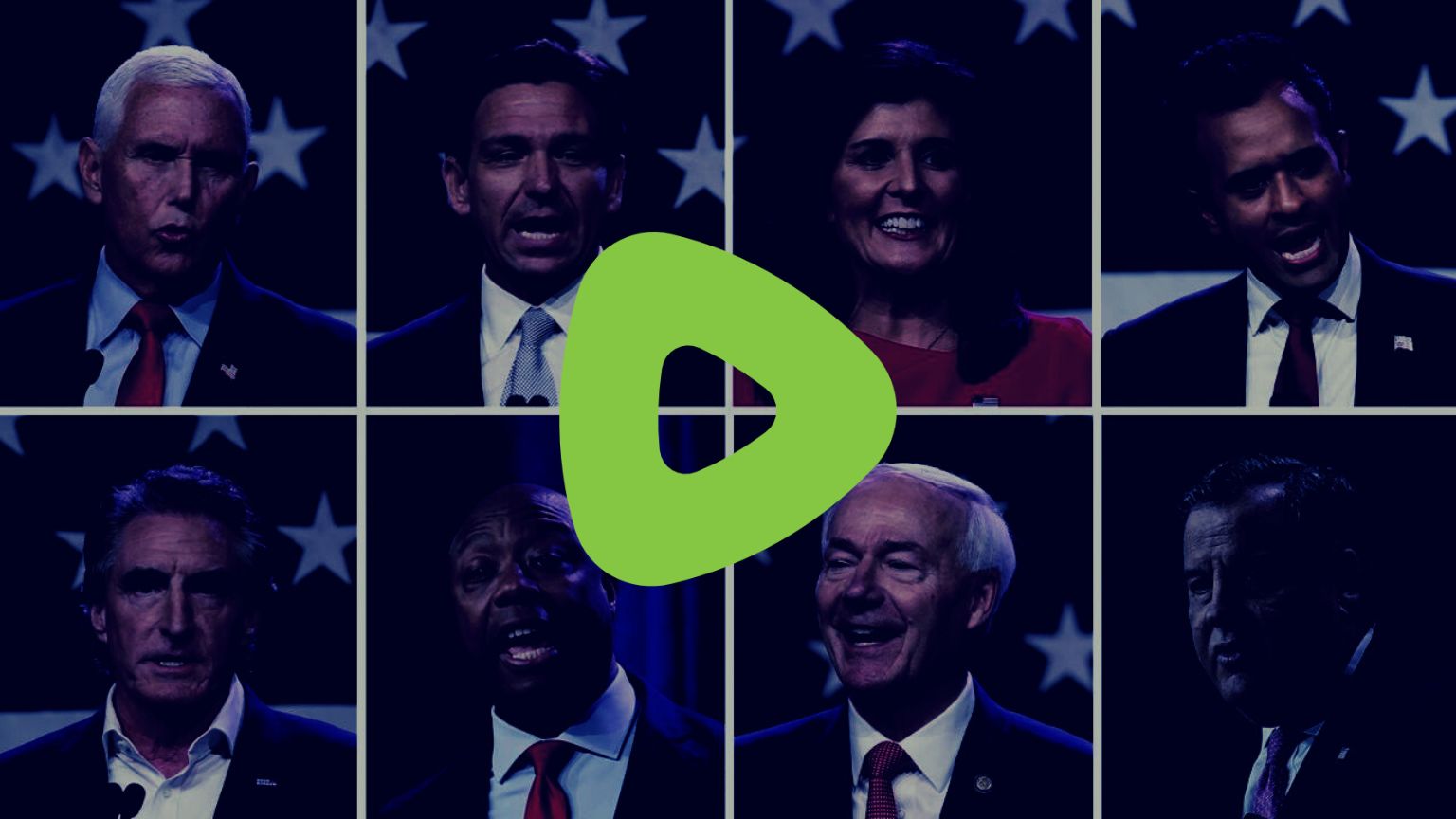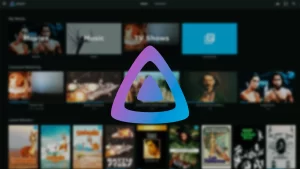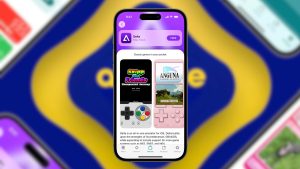If you’re tired of censorship and dystopian threats against civil liberties, subscribe to Reclaim The Net.
The stage is set for a potentially seismic event in American politics as the GOP faces off with eight candidates vying for the 2024 presidential nomination in the first election debate tonight.
The celebrated Midwest city of Milwaukee, Wisconsin, a political battleground in its own right, is set to host this crucial face-off. However, noticeably absent from the roll call is former President Donald Trump, who, despite reigning as the current front-runner in the GOP, has chosen not to attend.
In an era where the digital landscape is constantly evolving, it’s a significant win for free speech advocates that Rumble, the free speech video platform, has secured the streaming rights to the first Republican primary debate of the 2024 election. This development is more than just a business deal; it represents a moment of validation for platforms that prioritize open discourse and offers insights into the shifting paradigms of media consumption.
The choice of Rumble as the streaming partner for such a high-profile event underscores the growing legitimacy and reach of alternative media platforms. It demonstrates that these platforms, often born as a counter-narrative to mainstream services, have matured to a point where they’re no longer just the refuge of a niche community but are serious competitors in the broader media landscape.
The line-up for the night includes North Dakota Governor Doug Burgum, former New Jersey Governor Chris Christie, Florida Governor Ron DeSantis, ex-South Carolina Governor Nikki Haley, former Arkansas Governor Asa Hutchinson, one-time Vice President Mike Pence, the youthful GOP candidate Vivek Ramaswamy, and the South Carolina contender, Senator Tim Scott.
Rumble has always positioned itself as a bastion for free speech, promoting a less restrictive environment compared to some other mainstream platforms. By securing the streaming rights, it signifies a wider acceptance of the idea that free speech and open dialogue are pivotal in the democratic process, especially in events as critical as primary debates.
Viewers can watch or listen via Rumble, a video-sharing platform for free. On-hand to moderate the keenly anticipated two-hour event are Fox News hosts Bret Baier and Martha MacCallum.
Each candidate holding their place on the stage has met criteria set forth by the Republican National Committee. This includes achieving specific polling figures, meeting donor metrics, adhering to Federal Election Committee deadlines, and agreeing to back the winning nominee eventually.
The crux of the event is not solely about these contenders but also underpins their variety, the ideas they espouse, and the future they envision for America. From asserting small-town roots to challenging the status quo, they encapsulate a spectrum of perspectives within the Republican landscape.
Trump, while choosing not to partake, is not out of action. Instead of joining the debate, he opted for an interview with ex-Fox News host Tucker Carlson, scheduled to air approximately the same time as the debate. His move sends a clear message to his critics and rivals, reaffirming his influential stature within the GOP.
How to watch the Republican Primary Debate on Rumble on iPhone or iPad
Rumble is a platform that has garnered attention as an alternative video-sharing website. For iOS users, accessing Rumble content can be done via the Rumble app or through a web browser. Here’s how you can watch Rumble on iOS devices:
1. Using the Rumble App:
Download the App:
Open the App Store on your iOS device.
Tap the search icon and enter “Rumble.”
Find the official Rumble app in the search results.
Tap the Get or Download button to install the app on your device.
Open the App:
Once the app is installed, tap to open it.
If you have a Rumble account, you can log in. If not, you can usually browse content without signing in or choose to create an account.
Browse and Watch:
Use the app’s interface to browse featured videos, categories, or search for specific content.
Tap on a video thumbnail to play it. You’ll have standard video playback controls available.
Interact with Content:
Within the app, you may be able to like, comment on, or share videos, depending on Rumble’s features.
You can also subscribe to specific channels or save videos for later viewing if you’re logged in.
2. Using a Web Browser:
Open Your Preferred Browser:
Launch Safari, Chrome, or any other browser you have installed on your iOS device.
Navigate to Rumble:
In the address bar, type “rumble.com” and go.
Use the Website:
The Rumble website will function similarly to its desktop counterpart. You can search for videos, view categories, or log into your account.
Tap on any video thumbnail to start playback.
Watching in Full Screen:
When a video is playing, you can usually rotate your device to landscape mode to view it in full screen. There should also be a full-screen icon in the video player controls.
3. Streaming to a TV (Optional):
If you have an Apple TV or a compatible smart TV, you can use AirPlay to stream Rumble videos from your iOS device to your TV:
Begin playing a Rumble video on your app or browser.
Swipe down from the top-right corner of your screen (or swipe up from the bottom edge on older devices) to access the Control Center.
Tap the AirPlay or Screen Mirroring icon.
Select your Apple TV or compatible TV from the list.
The video should now play on your TV.
How to watch the Republican Primary Debate on Rumble on TV With iPhone or iPad With Airplay
Whether the robust cast of GOP contenders will rattle the status quo and current front-runner position will come to light as the debate unfolds. Whatever the outcome, the reverberations of this event will be felt in detailed analysis, profound implications, and, ultimately, election day.
How to Watch Rumble on TV via iOS and AirPlay
Rumble has been gaining traction as a go-to video platform for many users. For those with Apple devices, AirPlay offers a simple way to beam Rumble videos from an iPhone or iPad straight to a compatible TV. Here’s a guide on how to watch Rumble on your TV using iOS and AirPlay.
1. Prerequisites
Device Compatibility: Ensure you have an iOS device (iPhone, iPad, or iPod Touch) that supports AirPlay. Most devices made after 2011 should have this feature.
TV with AirPlay Support: Many modern smart TVs support AirPlay 2 natively. Brands like LG, Samsung, Sony, and Vizio have specific models with built-in AirPlay 2 support. If you have an Apple TV box, that also supports AirPlay.
Connectivity: Both your iOS device and your AirPlay-supported TV (or Apple TV) should be connected to the same Wi-Fi network.
2. Watching Rumble using AirPlay
Launch Rumble: Begin by opening the Rumble app on your iOS device. If you’re using a browser, navigate to the Rumble website.
Choose a Video: Browse and select the video you want to watch.
Access AirPlay: Once the video starts playing, look for the AirPlay icon on the video player. It typically looks like a rectangle with a triangle at the bottom.
Select Your TV: Tap on the AirPlay icon. A list of available devices will appear. Choose your AirPlay-compatible TV or Apple TV from the list.
Watch on TV: Your Rumble video should now play on your TV. You can use your iOS device as a remote, pausing, fast-forwarding, or rewinding the video as needed.
3. Adjusting Playback
Volume Control: You can adjust the volume using your iOS device’s volume buttons.
Disconnecting AirPlay: To stop streaming the video to your TV, simply tap the AirPlay icon again and select “Turn Off AirPlay” or “Stop Mirroring,” depending on the version of iOS you’re using.
4. Troubleshooting Tips
If the AirPlay icon doesn’t appear, ensure both your iOS device and TV are connected to the same Wi-Fi network.
Ensure your TV’s firmware and your iOS device’s software are updated to the latest versions.
If there are connectivity issues, try restarting your iOS device, TV, and Wi-Fi router.
Ensure that no other device is already connected to your TV via AirPlay. Only one connection is possible at a time.
How to watch the Republican Primary Debate on LG TVs
1. Checking for a Native Rumble App in LG’s Content Store
Access the LG Content Store: Press the ‘Home’ button on your LG remote, navigate to the LG Content Store, and select it.
Search for Rumble: Use the on-screen keyboard to type “Rumble” and initiate the search. If Rumble has released an official app for LG TVs, it should appear in the search results.
Download and Install: Select the Rumble app from the results and click on “Install.” Once installed, the app should appear in your list of TV apps.
Open and Navigate: Launch the Rumble app, sign in if you have an account, and start browsing and playing videos.
2. Using a Streaming Device
If the Rumble app is not natively available on the LG Content Store, you can utilize a streaming device like Roku, Amazon Fire Stick, Chromecast, or Apple TV:
Connect the Device: Plug your chosen streaming device into an HDMI port on your LG TV.
Switch Input Source: Use your LG remote to switch the input source to the connected device.
Access Rumble: Depending on the device, you might have a native Rumble app available. If so, download, install, and open it to watch content.
3. Screen Mirroring from a Smartphone or PC
If your LG TV supports screen mirroring (like Miracast for Android devices), you can mirror the display from a compatible smartphone or PC:
Enable Screen Mirroring on TV: Navigate to the settings or network settings of your LG TV and look for “Screen Sharing” or “Miracast” and ensure it’s enabled.
Enable Mirroring on Device:
For Android: Swipe down from the top of the screen to access quick settings. Look for “Screen Cast,” “Smart View,” or “Screen Mirroring.” Tap it and select your LG TV from the list.
For PC (Windows 10+): Click on the notifications icon in the bottom right corner, select “Connect,” and choose your LG TV from the list.
Access Rumble on Device: On your mirrored device, navigate to the Rumble website or open the Rumble app, then play the desired video. It should now display on your LG TV.
4. Using an HDMI Connection
As a fallback method:
Connect via HDMI: Use an HDMI cable to connect your PC or laptop to your LG TV.
Switch Input Source: Use your LG remote to switch the input source to the connected HDMI port.
Play Rumble Videos: On your connected device, navigate to the Rumble website and play videos.
How to watch the Republican Primary Debate on Rumble on Roku
Watching Rumble on Roku can be straightforward since there’s a dedicated Rumble app for Roku.
1. Installing the Rumble App
Power On & Navigate: Turn on your Roku device and ensure it’s connected to the internet. From the Roku home screen, navigate to the Roku Channel Store or Streaming Channels section.
Search for Rumble: Use the on-screen keyboard or voice command (if supported by your remote) to search for “Rumble.” If Rumble has an official app on the Roku platform, it should appear in the search results.
Install the App: Highlight the Rumble app from the search results and select “Add Channel.” This will download and install the app onto your Roku device.
Access and Browse: Once installed, you can open Rumble directly from the installation screen or find it among your channels from the Roku home screen. Open the app, sign in (if you have an account), and start watching.
How to watch the Republican Primary Debate on Rumble.com
Watching Rumble on its official website, Rumble.com, is one of the most direct ways to access its content. Whether you’re using a desktop computer, laptop, or a mobile device, the process is straightforward. Here’s a step-by-step guide:
1. Accessing Rumble.com
Open a Web Browser: Launch your preferred web browser, such as Google Chrome, Mozilla Firefox, Safari, Microsoft Edge, or any other you like to use.
Visit the Website: In the address bar at the top, type “rumble.com” and press Enter/Return.
2. Browsing Content on Rumble
Homepage Content: When you access Rumble.com, the homepage will typically showcase trending videos, featured content, and categories you might be interested in.
Search for Videos: If you’re looking for a specific video or channel, use the search bar (often symbolized by a magnifying glass icon). Enter the video title, channel name, or relevant keywords and press Enter/Return.
Categories & Channels: Rumble may have specific categories or channels for users to browse. Navigate to these sections if you have a specific genre or topic in mind.
3. Watching a Video
Select a Video: Click on the video thumbnail or title of the video you want to watch.
Video Playback: The video will automatically play. You’ll have typical video controls at the bottom of the video player, like play/pause, volume control, video timeline, quality settings, and full-screen toggle.
Interacting with Content: Depending on Rumble’s features, you might be able to like, comment, or share videos. If you’re logged into a Rumble account, you might also have options to save videos for later viewing or subscribe to channels.
4. Logging In or Creating an Account
While having an account isn’t always necessary to watch videos, it can enhance your viewing experience.
Log In: If you already have a Rumble account, click on the “Log In” or “Sign In” option, usually located at the top-right corner. Enter your credentials and log in.
Sign Up: If you don’t have an account and want to create one, find the “Sign Up” or “Register” option. Follow the prompts to create an account.
5. Adjusting Settings (For Account Users)
If you’re logged into an account:
Profile & Settings: Navigate to your profile or account settings to manage your account details, video history, subscriptions, notifications, and more.
Uploading Videos: Rumble users often have the option to upload their content. If you’re interested, find the “Upload” button or section and follow the provided steps.
The post How To Stream The Republican Primary Debate For Free on Rumble appeared first on Reclaim The Net.