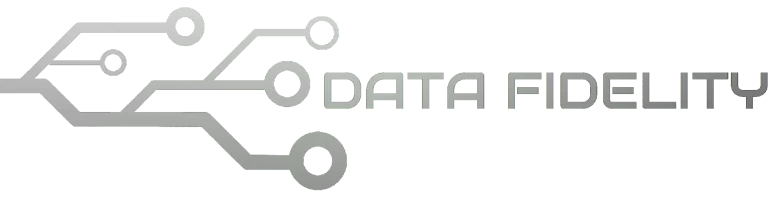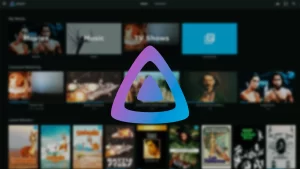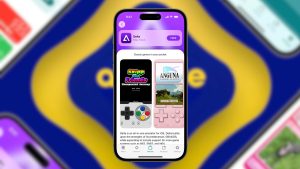This advisory tutorial will help your first time using your computer powered with Debian 12. This tutorial complements our previous Debian 12 GNOME Install Guide we practiced together. We compiled five simple tips and tricks below for you. Happy working with Debian!
Subscribe to UbuntuBuzz Telegram Channel to get article updates.
A. Basic Preparations
Touchpad got reversed? Make it normal again: open Settings → Touchpad → disable Natural Scrolling → close.
Wifi not working?
First aid is to use USB tethering: pick up your phone → connect it to
laptop via USB cable → go to phone’s Settings → enable USB tethering →
laptop connected to the internet.
For long a time Ubuntu user, we want to open it by simply pressing Ctrl+Alt+T but Debian doesn’t do it. To take it back: Settings → Keyboard Shortcuts → click
Plus button to bottom → give it name Terminal → give it command
‘gnome-terminal’ without quotes → click Shortcut button > press Ctrl
and Alt and T keys simultaneously → OK → Apply.
$ sudo apt update
$ sudo apt upgrade
$ sudo apt dist-upgrade
(An example of Software Manager showing FreeCAD a 3D computer aided design program that works with CNC machines)
B. Browser and Privacy
Debian
12 includes Firefox ESR web browser.
Want more privacy? We strongly recommends DNS encryption for everyone. You can do it by hitting menu → Settings → type “dns” into search box → see section Enable Secure DNS → select Increased Protection → select provider “NextDNS” → close Settings. For your information, this security technology is called DNS over HTTPS.
Need titlebar? Take it back:
right-click browser window to the top → Customize… → enable Title Bar
to the bottom → Done. This will bring back normal title bar so you can
easily work with browser window as usual.
C. Multimedia and Games
12 can play MP3 and MP4 already therefore no need to install additional codecs anymore. However, if you work with multimedia everyday we have recommendations below:
OBS Studio: sudo apt-get install obs-studio
The tool every teacher and YouTube livestreamer would use.
OpenShot: sudo apt-get install openshot
To video editor that is simple to use similar to Windows Movie Maker.
D. Email
Evolution Mail Client is your email app. Whatever your email service is (Gmail or Yahoo! or AOL) you can set them up with Evolution.
To configure your email app: run Evolution → Welcome to Evolution! → click next buttons to the
email username and IMAP settings → enter your email address for example admin@gmail.com and your name →
let it automatically setup them for you → it will ask for your email account’s
password → type it → OK → system will ask about keyring passwords → just click OK → finished. For Gmail, you might be asked for verification via several more windows. Once setup done, Evolution will show
your emails.
E. Dualbooting with Windows
One thing a Debian user ought to know is that Debian provides replacements to proprietary fonts you already know from Windows:
FreeSerif = Times New RomanFreeSans = Arial or CalibriFreeMono = Courier New
However,
if you are forced to use mentioned Windows fonts in your school or office, consider to copy the
files with .ttf extensions from C: partition under Fonts folder and
paste them to your Debian’s Home in the .fonts folder.
Good luck!
This article is licensed under CC BY-SA 3.0.