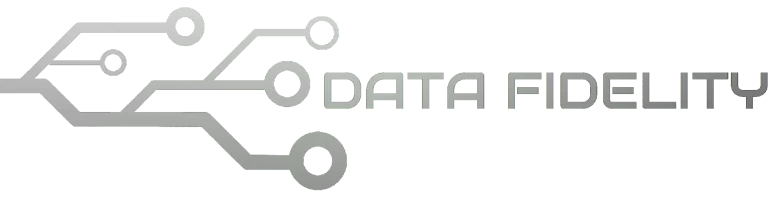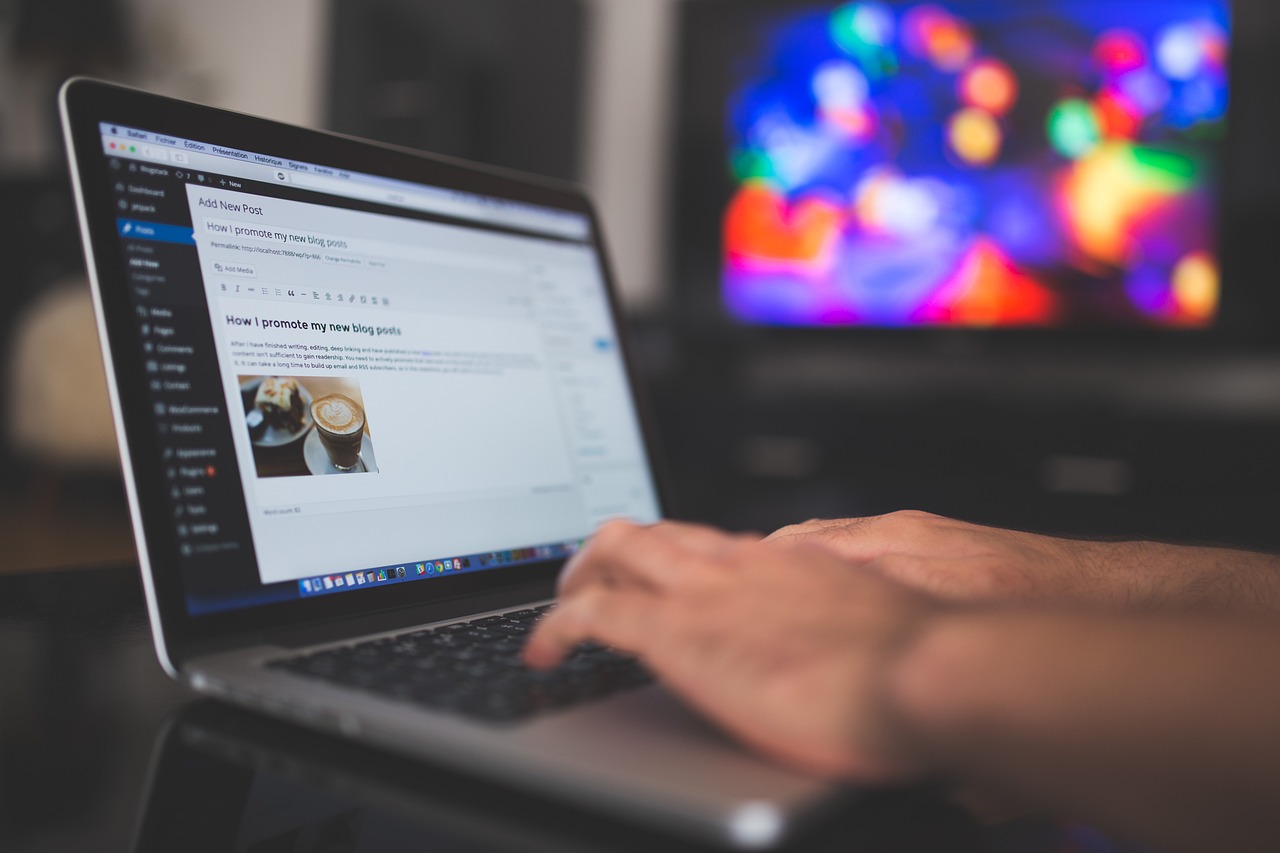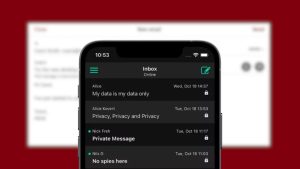Interested in how to host a website in Australia? Read on!
how to host a website in Australia: In the digital age, a compelling online presence is paramount. Whether you’re a budding entrepreneur, a growing small business, or a large corporation, your website often serves as the first impression and the primary touchpoint for potential customers. With that in mind, the decision on where to host your website becomes crucial, and more and more, businesses are turning to self-hosting.
So, why self-host? In this comprehensive guide , we’ll explore the compelling reasons to host your own website, then dive deep into the step-by-step process of setting it up, focusing particularly on ‘How to host a website in Australia.’ You’ll also learn how to install WordPress on your self-hosted server and get a glimpse of the benefits that come with self-hosting your website. So, let’s delve right into it.
The Allure of Self-Hosting a Website
While using a web hosting provider is an option often chosen by many due to its convenience, the self-hosting route holds its own unique advantages:
- Total Control: When you self-host your website, you have complete control over every aspect of your website. You decide which software and applications to use, when to perform updates, and how to configure your server to meet your specific needs.
- Improved Performance: Self-hosting allows you to tailor your server environment to optimize your website’s performance. You can fine-tune your server settings to ensure your website loads quickly and efficiently, providing a better user experience for your visitors.
- Enhanced Security: By self-hosting, you can implement your own security measures that cater to the specific needs of your website. This can range from installing advanced firewalls to implementing thorough backup procedures.
- Cost-Effective: Although there are initial costs associated with self-hosting, over time, it can be a more cost-effective solution. There are no monthly hosting fees, and the costs associated with maintaining a server can be offset by the many benefits.
Now that we understand the compelling reasons to self-host, let’s look at how you can set up your self-hosted website.

Setting Up Your Self-Hosted Website: A Step-by-Step Guide
To host a website in Australia, or anywhere else in the world, you will need a server. A server is essentially a powerful computer that stores your website’s files and data. Whenever a user types in your website’s URL, their computer connects to your server, which then delivers your website files to the user’s browser.
Setting up a server might sound like a daunting task, but with the right tools and guidance, it’s quite achievable. Here’s a simple guide to help you get started:
Acquire a Server: The first step towards hosting your own website is acquiring a server. You could choose to use a physical server, such as a Tower Server or Rackmount Server, that you can house in your home or office, providing you with direct control and immediate access. Alternatively, you could opt for a virtual private server (VPS) that you can rent from a cloud provider. A VPS offers many of the benefits of a physical server but without the need for you to manage the hardware. The best option will depend on your specific needs and circumstances, but either way, this server will become the home of your website.
Install an Operating System: Your server will need an operating system to run. Among various operating systems available, we recommend using Linux. Linux has a reputation for its robustness, reliability, and security. Additionally, it is open-source, which means you can modify it as you see fit and it’s free to use, making it a cost-effective choice. Our personal choice of Linux operating systems for Servers is Ubuntu 22.04 due to its robustness and long-term reliability.
Install Web Server Software: Web server software handles the critical task of serving your website files to users when they access your site. For this purpose, we recommend Apache. Apache is a widely-used web server software known for its power, flexibility, and strong community support. It is open-source and supports a variety of features that can help you optimize your website’s performance.
Install a Database Management System: A database management system (DBMS) allows you to create, read, update, and delete data in your database, which is essential for dynamic, interactive websites. One of the most popular options is MySQL. MySQL is a robust and efficient open-source DBMS that works well with many web applications, including WordPress.
Use a Code Editor: Rather than installing a traditional programming language interpreter, we recommend using a code editor like Microsoft Visual Studio, Eclipse IDE, or Notepad++. These tools provide a user-friendly environment for writing, debugging, and managing your website’s code. They support various programming languages and come with features like syntax highlighting and auto-completion, which can streamline your coding process.
By following these steps, you’ll have a robust foundation for your self-hosted website. In the following sections, we will guide you on how to utilize these tools to install WordPress on your server and start building your website.
The above process is what’s known as setting up a LAMP stack (Linux, Apache, MySQL, PHP). This software combination is particularly popular due to its open-source nature, which makes it free and customizable.
With your LAMP stack set up, you are now ready to install WordPress on your server.
A Winning Combination: Installing a LAMP Stack on Your Linux Server
Now that you’ve configured your server with the necessary hardware and software, the next step in setting up your self-hosted website is installing a LAMP stack. A LAMP stack is a software stack that stands for Linux (Operating System), Apache (Web Server), MySQL (Database Management System), and PHP (Programming Language). This stack is an effective and widely-used tool that can help power your website.
Here’s a step-by-step guide on how to install a LAMP stack on your Linux server. You can open a Linux terminal by navigating to Terminal if you have a Graphical User Interface (GUI), or by pressing Ctrl+Alt+T.
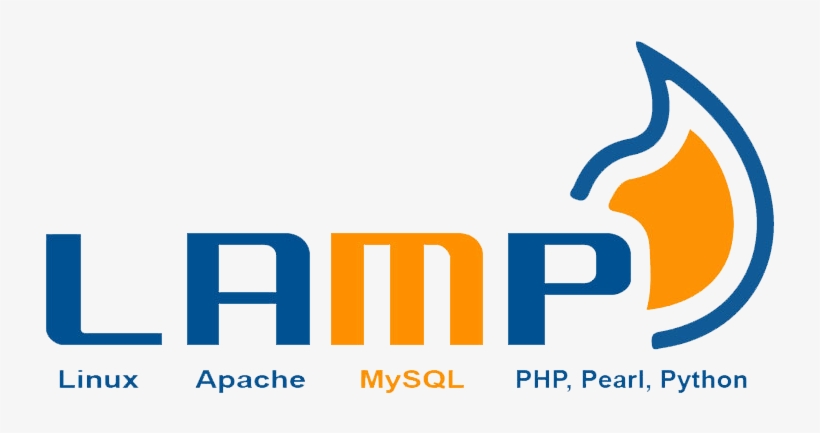
1. Update Your Linux Server
Before you start the installation process, make sure your Linux server is up-to-date with the latest packages. You can do this by entering the following command into your terminal:
sudo apt update && sudo apt upgrade -y2. Install Apache
After updating your server, you can proceed with installing Apache, which is your web server software. Here’s the command to do so:
sudo apt install apache2 -yOnce you’ve installed Apache, you can check to see if it’s working by opening your web browser and visiting your server’s IP address. If Apache is running correctly, you’ll see a default welcome page.
3. Install MySQL
Next, install MySQL for your database management system using this command:
sudo apt install mysql-server -yDuring the installation process, you might be prompted to set up a password for the MySQL root user. Make sure to create a strong password and keep it in a safe place.
4. Install PHP
Lastly, you’ll need to install PHP, which is the programming language that will process your website’s dynamic content. You can install PHP with the following command:
sudo apt install php libapache2-mod-php php-mysql -yCongratulations! You have now installed a LAMP stack on your Linux server.
Bringing It All Together: Installing WordPress on Your LAMP Stack
Having installed a LAMP stack on your server, you’re now at the cusp of having your own self-hosted website. The next step is to download and install WordPress, a highly versatile content management system. Below, we’ll guide you on how to do this:
1. Download WordPress:
Visit the official WordPress website and download the latest version of WordPress. However, rather than downloading WordPress to your local computer, you can download it directly to your server. Log in to your server via SSH and navigate to the root directory of your website, typically /var/www/. Here is the command to do so:
cd /var/www/Then, use the following command to download the latest WordPress package:
wget http://wordpress.org/latest.tar.gzThis command will download the WordPress package to your server as a tar.gz file.
Certainly, here’s an updated version of that section with instructions for extracting WordPress files directly into the Apache document root directory.
Extracting WordPress Files to the Apache Document Root Directory
After successfully downloading WordPress, you’ll find yourself with a .tar.gz file that contains all necessary WordPress files. The next step is to extract these files directly into the directory where Apache serves files from, which is often called the document root.
Here’s how to do it:
- Locate your Apache Document Root:
First, it’s crucial to find out where your Apache server is configured to serve files from. A common location is /var/www/html, but this may vary based on your specific Apache configuration.
- Extract WordPress Files:
Once you’ve confirmed your document root location, you can extract the WordPress files directly into that directory using the following command:
tar -xzvf latest.tar.gz -C /var/www/htmlIn this command, replace /var/www/html with your actual Apache document root directory if it’s different. The -C option tells tar to change to the provided directory before extracting the files.
This will create a new directory named ‘wordpress’ within your document root directory, which contains the extracted WordPress files.
Now, your WordPress files reside right where they need to be for Apache to serve them to visitors. The next steps will involve configuring your new WordPress installation and setting up the database.
Creating a Database User for WordPress
With your WordPress files ready and your database set up, the next step involves creating a specific user for your WordPress database. This is a security best practice that prevents unauthorized access to your other databases in case your WordPress site is compromised.
To create a user, log back into your MySQL instance:
mysql -u root -pEnter the root password when prompted. Once logged in, create a new user with the following command:
CREATE USER 'wordpressuser'@'localhost' IDENTIFIED BY 'password';In this command, replace ‘wordpressuser’ with your chosen username, and ‘password’ with a strong password. Remember these details, as you will need them later.
Now, grant all privileges to your new user for your WordPress database:
GRANT ALL PRIVILEGES ON wordpress.* TO 'wordpressuser'@'localhost';Again, replace ‘wordpress’ with the name of your database, and ‘wordpressuser’ with the username you created.
To ensure the changes take effect, flush the privileges:
FLUSH PRIVILEGES;Finally, exit MySQL:
exit;Your WordPress database now has a dedicated user, improving the security of your self-hosted website.
Completing the WordPress Installation
Now you’re ready to complete the WordPress installation. Navigate to your website’s URL in a web browser. Alternatively, if you are installing your WordPress installation via GUI, you can natigate to http://127.0.0.1/ via web browser. You should see the WordPress installation script. Alternatively, if you want to find what your local IP address is to access your WordPress installation setup screen, here is how to do it:
- Using
ifconfig:
Open your terminal and type the following command:
ifconfigUnder the ‘inet’ entry, you will see an IP address, which is your local IP address.
- Using
ip:
Alternatively, if ifconfig isn’t installed on your system (as is the case with some newer Linux distributions), you can use the ip command:
ip addr showAgain, look for the ‘inet’ line and find the IP address listed there. This is your local IP address. Once you can find the local IP of your server, you can enter the IP address in your web browser to access the WordPress setup screen.
Fill in the requested information, including the database name, username, and password you created earlier. After a few steps, your new WordPress site will be up and running.
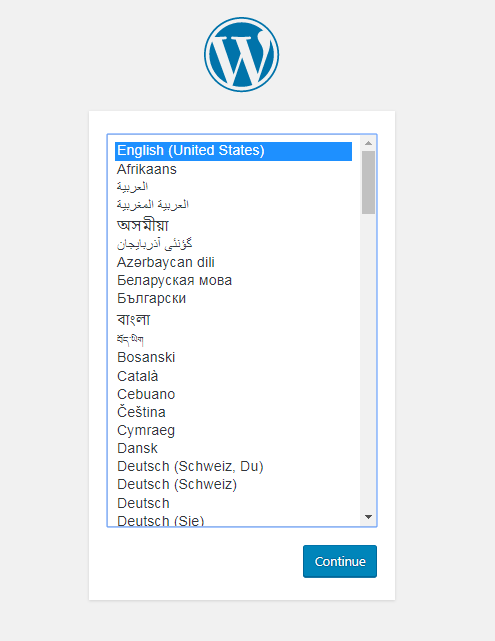
By following these steps, you’ve successfully created a self-hosted website on your server, epitomizing the best way to host a website in Australia. You have the control and security of managing your own web server, along with the flexibility of the WordPress platform.

Now that you have your self-hosted WordPress site up and running, you might be wondering, what next?
Checking if Your ISP Allows for Static IP Leasing
While navigating the process of self-hosting your website on your own hardware, one essential aspect to consider is whether your Internet Service Provider (ISP) allows for static IP leasing. A static IP address is crucial for self-hosting a website as it provides a consistent location for your domain name to point to. Here’s how you can go about determining if your ISP offers this service:
- Review Your ISP’s Policies: The quickest way to find out whether your ISP offers static IP addresses is to visit their website or call their customer service. The details about static or dynamic IPs are usually found in the service agreement or listed among the features of your internet package. Some ISPs provide this information in the FAQs section of their website.
- Check Your Router’s Configuration: If you have access to your router’s configuration settings (usually through a web interface), you might be able to determine whether you’re using a static or dynamic IP address. However, please note that this can sometimes be a bit technical and not all routers will show this information.
- Test Your IP Address: Another way to check if you have a static IP is to disconnect your modem from the internet for a few minutes, then reconnect and check if your public IP address has changed. If your IP address remains the same, it’s likely that you have a static IP. You can check your IP address by googling “What’s my IP”. Please remember, this method is not foolproof as some dynamic IPs may not change immediately.
If you find out that your ISP does not offer static IPs, or they do but at an exorbitant price, consider using a Dynamic DNS service. Dynamic DNS services can associate a static domain name with a dynamic IP address, which can be a great workaround.
Updating the Apache Configuration to Use a Custom Domain
One of the many benefits of self-hosting your website is the ability to use a custom domain name, enhancing your brand’s identity and making it easy for visitors to find your website. Below, we will outline how to configure Apache to use your custom domain.
- Purchase a Domain Name
Before you can configure Apache to use your custom domain, you’ll need to have a domain name. There are many domain registrars from which you can purchase your desired domain. Once you’ve acquired your domain, point it to your server’s IP address in the DNS settings. The specific process for this can vary between registrars, so check their documentation or contact their support for assistance.
- Create an Apache Configuration File
Apache uses configuration files to determine how to serve websites. You will need to create a new configuration file for your domain.
On your server, navigate to the sites-available directory:
cd /etc/apache2/sites-availableThen, create a new configuration file:
sudo nano yourdomain.confReplace ‘yourdomain’ with your actual domain name.
- Configure Your Domain
Inside the configuration file, you’ll need to add a new <VirtualHost> block, which tells Apache how to handle requests for your domain. A basic configuration might look like this:
<VirtualHost *:80>
ServerAdmin webmaster@localhost
ServerName yourdomain.com
ServerAlias www.yourdomain.com
DocumentRoot /var/www/html/wordpress
ErrorLog ${APACHE_LOG_DIR}/error.log
CustomLog ${APACHE_LOG_DIR}/access.log combined
</VirtualHost>Replace ‘yourdomain.com’ with your actual domain name, and ‘/var/www/html/wordpress’ with the actual path to your WordPress files.
Once you’re done, save and close the file.
- Enable the Site
Next, you’ll need to enable the site using the a2ensite command, which creates a symbolic link between your site’s config file and the sites-enabled directory, where Apache reads configuration files from:
sudo a2ensite yourdomain.conf- Reload Apache
Finally, for the changes to take effect, you must reload Apache:
sudo service apache2 reloadCongratulations! You’ve successfully configured Apache to serve your self-hosted WordPress website at your custom domain. Now, when visitors type in your domain, they will be taken to your website.
How to self host a website in Australia – Optimization
Hosting your own website is just the start. To truly make the most of your digital presence, it’s important to optimize your website for both user experience and search engine visibility. Here are some areas to focus on:
- Performance: A slow-loading website can frustrate users and lead to higher bounce rates. Use caching plugins, optimize images, and minimize scripts to ensure your website loads as quickly as possible.
- SEO: Optimizing your website for search engines can increase your visibility and attract more organic traffic. Make sure your website is structured well, your content is keyword-optimized, and you’ve submitted your sitemap to search engines.
- Security: Protect your website from hackers and other security threats. Regularly update your software, use strong passwords, and consider installing a security plugin for added protection.
- Backup: Regularly backing up your website ensures you can quickly restore it in case of a disaster. Consider using a plugin that automates the backup process.
Learn more about what you can self-host here.
By now, it should be clear why self-hosting a website is an attractive option for many businesses and individuals. It offers control, flexibility, performance benefits, and can even save you money in the long run. If you’re up for the challenge, setting up your self-hosted website can be a rewarding journey, providing invaluable learning experiences and the satisfaction of having complete control over your online presence.
A Closer Look at WordPress: Tailoring It to Your Needs
Now that we’ve got the LAMP stack ready and WordPress installed, let’s take a closer look at how to make the most out of WordPress. WordPress’s extensibility is one of the factors that make it the best way to host a website in Australia and across the globe. There are thousands of themes and plugins available that allow you to customize your website to your heart’s content.
Choosing the Right Theme
A theme dictates the look and feel of your WordPress website. There are thousands of free and premium themes available. You can browse through the available themes in the WordPress theme repository right from your dashboard by navigating to Appearance > Themes. Once you’ve found a theme you like, installing it is as simple as clicking the Install button.
Image of WordPress Theme selection; Alt-text: WordPress Themes; Description: Image of the WordPress theme selection interface.
Installing Plugins
Plugins extend the functionality of your WordPress website. Whether you need to add a contact form, improve your website’s SEO, or create a full-fledged online store, there’s likely a plugin that can help. To install a plugin, navigate to Plugins > Add New in your WordPress dashboard, search for the plugin you want, and click Install Now.
Creating Content
Creating content in WordPress is a breeze thanks to its intuitive editor. You can create posts (for a blog) or pages (for static content like an ‘About Us’ or ‘Contact’ page) by navigating to Posts > Add New or Pages > Add New, respectively. Once you’ve written your content, click Publish to make it live.
Remember to optimize your content for your target keywords to improve your website’s search engine ranking. This is essential when considering the best way to host a website in Australia or any other location.
By this point, you’ve learned how to set up a self-hosted website, install a LAMP stack, install WordPress, and customize it to suit your needs. However, the journey doesn’t end here. Keeping your website secure, optimized, and updated is an ongoing process.
Ensuring Security: Protect Your Self-Hosted Website
When you self-host a website, security becomes a critical issue to manage. Cyber threats are a real concern and they can cause severe damage to your site’s reputation, finances, and data. Thankfully, there are several steps you can take to ensure the safety of your site.
Regular Software Updates
One of the simplest ways to keep your website secure is to keep your software updated. This includes your server operating system, your web server software, your database management system, your PHP interpreter, and of course, WordPress itself. Updates often contain security patches that fix known vulnerabilities.
Strong Passwords and User Permissions
Use strong, unique passwords for all your accounts, including your server’s root account, your WordPress admin account, and your database accounts. WordPress also allows you to set user roles, ensuring that each user on your site has only the permissions they need.
Security Plugins
There are several WordPress plugins that can help secure your website. These plugins offer features such as firewall protection, malware scanning, and login security.

SSL Certificate
Install an SSL certificate to enable HTTPS on your website. HTTPS encrypts the data transmitted between your server and your users, protecting it from being intercepted. An SSL certificate also boosts your website’s SEO and reassures your visitors that your site is secure.
Read about how to set up SSL on a Linux server HERE
By following these steps, you can significantly increase the security of your self-hosted website.
The Journey of how to self host a website in Australia
Self-hosting a website in Australia or elsewhere is a challenging yet rewarding endeavor. From setting up a server and installing a LAMP stack, to customizing a WordPress website and ensuring its security, every step of the journey is a learning experience.
While self-hosting does require more effort than using a hosting provider, the benefits are clear. You gain full control over your website, increased potential for optimization, and valuable technical skills. Plus, there’s nothing quite like the satisfaction of knowing your website is truly yours.
So, why wait? Begin your self-hosting journey today, and discover the myriad possibilities that await when you take the reins of your online presence.
If you need further help, don’t hesitate to contact us. We’re more than happy to assist you in your self-hosting journey!